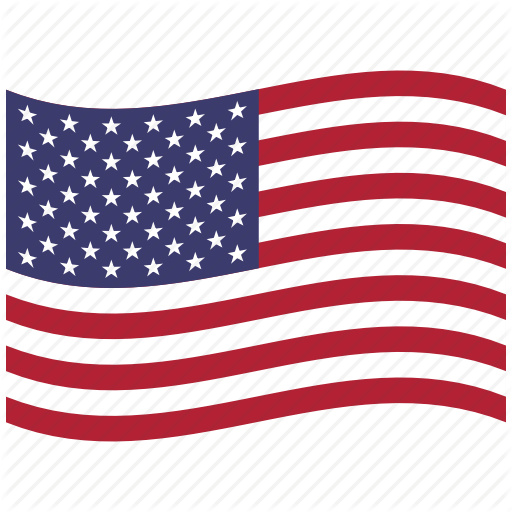Poco - Setup
The PocoDigitall Lighting Control System can be easily setup in minutes through an MDF or connected mobile device or tablet.

Select Category
User Interface Setup
The Poco setup menu is accessible through the gear wheel icon in the upper right of the user interface window.
Note: Light Groups must be configured first before setting up switches.

List of configured Light Groups:
- First step in system configuration is to define the "Light Groups"
- Select a row to edit or select "+ Add New Item" to create a new "Light Group"

Add/Edit a Light Group:
- User Configurable "Light Group" Name, Using a prefix like "LG" may help with future setup
- Hardware output channel on Poco. Gives the ability to send a command to all channels or each individual channel (1-4)
- A PLI-level identifier for one or more devices. Clans are roughly organized around product families. Allows commands to be sent to all
Clans or individual Clans in the list below. - Color capability of lights built into light group. This is the property that provides the correct color options for a light when a switch is pressed and held to bring up the omnillume widget.
Clans
| Clan | Clan Name | Family of Lights |
|---|---|---|
| 0 | All PLI Lights | All Lights that are PLI Enabled |
| 1 | Down Lights | Mirage, Orbit, Shadow (1- color, 2-color, 4 color, Spectrum) |
| 2 | Spreader Utility Lights | Spreader Lights and Utility Lights (Capri, Caprera, Nevis, Ibiza, Perimeter Light) |
| 3 | Rail Lights 12" | Spectrum Only |
| 4 | Underwater Lights | SeaBlaze X2 and Typhoon (Spectrum or Dual Color) |
| 5 | Mini Rail 6" | Spectrum Only |
| 6 | Flex Lighting | Moray Flex Lights |
| 7 | Pico C4 | Control of Third-Party RGB(W) Lighting Accessories |
| 8 | Pico P1 | Solid State Relay (20A max. load) |
| 9 | Livewell Lights | Lutra Spectrum |
| 10 | Pathway Dock Lights | Nautilus Pathway Lights (Spectrum and single color) |
| 11 | Piling Dock Lights | Scallop Piling Lights (Spectrum and single color) |
| 12 | All Spectrum Lights | (not recommended) |
| 13 | Razor Spot/Flood Lights | Razor Light Bar (3-wire configuration) |
| 14 | Maxillume Flood Lights | Maxillume Flood Lights with 3-wire configuration) |
| 15 | Courtesy Lights | Fiji Courtesy Light (RGBW) |
| N/A | Non PLI Dimming | All non PLI dimming lights. |
| N/A | Non PLI on/off | Turns all non PLI lights on or off. |
Switches

List of configured Switches:
- Second step in system configuration is to define the "Switches" and Scenes
- Select a row to edit or select "+ Add New Item" to create a new "Switch"

Add/Edit a Switch:
- User Configurable "Switch" Name
- Type of Switch to define button action. See switch types in the list below
- Push to test commands in list, push again to issue off command to targets in list
- Push to create a copy of current switch and begin editing
- Light Group or Switch Selection. Light Groups are allowed to have intensity and color properties, switches cannot have any modification
properties and are only activated in the order they appear in the list - Light Intensity Selection 0% - 100%
- Color and Pattern Selection
Switch Types
| Switch Type | Action |
|---|---|
| Omnillume | Works like a standard on/off toggle switch but has the ability to modify color and brightness for the lights that are attached to it with a press and hold action of the button |
| Latching On-Off | Standard toggle switch, Press button to turn On, Press again to turn Off |
| Momentary | Standard Momentary switch, Press button to turn On, Release to turn Off. (Example: a Horn button) |
| Switch Chooser | Acts as a folder to store previously defined switches that may have similar functionality. Works like a standard on/off toggle switch for the first switch in the list but has the ability to turn on and off other switches with a press and hold action of the button |
| Scene Select | Acts as a collection of Scenes that have been created. Allows for grouping of Scenes on one switch. Works best when you only want one scene in the list ON at a time. |
Scene Select

Scene Select:
- Set other Virtual Switches as the scene of a Scene Select switch
- Only one scene allowed “ON” at a time
- Use a single button (on screen or physical switch) to index through scenes
The Scene Select switch type makes grouping scenes easier.
Layout

Add/Edit a Layout:
- Layout configuration
- Switch page name (Press and hold to edit or delete name)
- Add new switch page
- Press and hold to edit or delete switch
- Add new switch to layout
Automation

Startup Switch:
1. Defines a switch to be automatically activated when Poco is powered-on. This could be used to turn on some amount of lighting at power up like courtesy lighting or could be used to turn on all 4 channels as an ON/OFF switch when wired in series with SPST switches. This allows for rocker switches to be used as typical and PLI commands would modify the behavior of the connected lights. Note: Create and configure the switch as usual prior to selecting it here. Press reboot to test it.

The Pico S8 is an add-on expansion module designed be integrated into your Poco digital lighting control system to will add additional functionally, and allow you to assign Poco virtual switch command to up to 32 physical switches.
Adding a Pico S8 Module
2. To enable and configure a Pico S8 module go to the “Wired Interface” section under the Automation tab and toggle the “Enable Pico-S8 Module Support “ switch to ON position. You should now see 4 available slots to assign modules. There are only 4 slots available giving the ability to connect a maximum of 4 Pico S8 modules per Poco system.
3. Select an empty slot to open the “Edit Interface Module dialog box”.

Edit Interface Module Dialog Box:
4.To configure a Pico-S8 slot in the “Edit Interface Module dialog box” toggle “Enable Slot” switch to ON position.
5. Open the “Select Module Instance” dropdown menu and select the entry “Discover Modules” to begin a search for all Pico S8 modules connected to the Poco Accessory Bus (blue wire).
6. Open the dropdown menu again and select one of the discovered modules to assign it to the slot. The slot is configured by default for 8 momentary switches with illumination.
7. Optional Step: To change the defaults select an entry in the “Configure Wires” table.
Within the Edit Wire dialog, you can:
• Rename the wire.
• Select the Input Signal Type as Momentary (Push-Button), Latching (Toggle), or No Input (to use wire as illumination output only).
• Select the Output Signal Type as Normal (State), or No Output (to use wire as input-only, i.e. with a latching switch or 3rd-party system).

Create Actions:
An “Action” assigns one or more of the wires that are connected to physical switches to an existing Poco virtual switch. An Action can also select the single Blue Wire on Poco if no Pico S8 modules are used.
1. To add an “Action” go to the Actions section of the Automation tab and select “Add Action”. This will open the “Edit Action” dialog box.
2. Select an existing switch from the “Switch” dropdown menu to assign an action. Note: The Action number is determined by the Poco External-Switch API and can’t be modified (for reference only).
3. Select “Add Trigger” to assign one or more Pico S8 colored wires to this action. Select a wire in the pop-up list. When using a latching mechanical switch with illumination, two triggers will be required to be assigned to each action (one for input-only and one for output-only).
Your physical switch will now activate the Poco Virtual Switch, and the illumination state will be synchronized with the on-screen switch.

Tips & Tricks
Take note that it takes time to issue commands over the power lines so the more commands that are attached to a switch the more lag there will be from the issuing of the first command to the issuing of the last command.
If a switch is defined with Spectrum Lights and a 2-color White/Blue light the only options for color changing with a press and hold of the Omni-Llume button will be white and blue because the switch picks the least common color that the lights are capable of producing. In some instances, it may be desirable to define a simple PWM single color light such as Lumitec’s accent lights as an RGBW Spectrum light so that if it is attached to a switch that creates a lighting scene, the lighting scene color may be adjusted via an Omnillume switch. The accent light will not change color but by identifying the light group as an RBGW Spectrum Light it will not prevent the full-color Spectrum Wheel from being displayed.
Maintenance
Default Maintenance pin is set to "0000". This can be changed but must be done by manually editing the configuration file. See exporting and importing configuration below.

Maintenance Options:
1. By default Poco broadcasts as a WiFi access point (AP). The SSID is “poco-xxxx” where xxxx is a unique ID that is hardware dependent. The WiFi password is located on the back of your Poco device. Or, you can simply scan the QR code on the Poco unit which will populate the Poco ID and WiFi password into your mobile device. NOTE: You may need to turn off cellular data service prior to connectiong to Poco via WiFi. IP address for connecting to poco (AP) is 192.168.4.1 (some devices may support accessing poco via http://poco.local). WiFi can be disabled here. Connection can also be configured for connecting Poco to existing WiFi network (STA mode).
2. Restores networking settings to factory default.
3. Import Config file. File type must be .json
4. Export current config file. This is a good way to backup and/or copy this configuration to another unit. You will recieve a pop up menu to confirm download, select “OK” to start download.
5. Upgrade Poco Firmware using a xxx_ota.bin file supplied by Lumitec.